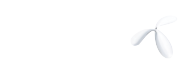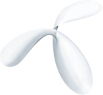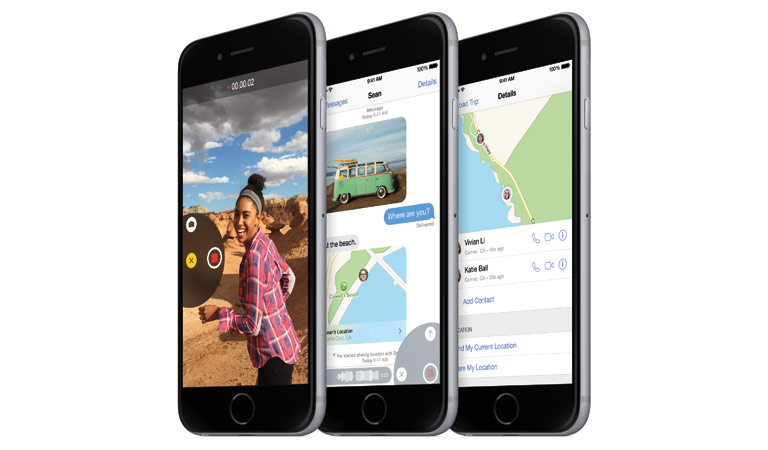
Apple hadde mange spennende nyheter å introdusere i iOS 8. Bilde: Apple.
Da Apple avduket iPhone 6 og iPhone 6 Plus tidligere i høst, lanserte de endelig også iOS 8. Den siste utgaven av operativsystemet har flust av nye funksjoner, som gjør mobilhverdagen både morsommere og enklere.
Er du for eksempel lei av å lukke en app for å svare på nye meldinger, eller synes søkefunksjonen kunne vært mer effektiv? Ikke fortvil – vi har samlet de funksjonene du har mest brukt for.
1. Send talemeldinger med ett trykk
Apples meldingstjeneste har fått flere store endringer. Først og fremst vil du se to nye mikrofon-ikoner, ett til høyre og ett ved siden av mellomromstasten. Sistnevnte oppfører seg som en diktafon - og skriver meldingene for deg.
Trykker du på det andre ikonet kan du sende talemeldinger ved å sveipe oppover, mens du sletter opptaket ved å sveipe til venstre. Talemeldingene blir slettet etter to minutter dersom du ikke selv lagrer dem.
Holder du inne kamerasymbolet i meldingsappen kan du hurtigsende bilder og videoer, mens du i Detaljer-menyen øverst til høyre kan dele hvor du befinner deg med kontaktene dine.
2. Svar raskere på meldinger
Med iOS 8 er det også slutt på å gå ut av apper for å lese nye meldinger. Så fort du ser varslingen for en ny melding, kan du sveipe fingeren nedover fremfor å trykke – da kan du lese meldingen i et overlappende vindu, og svare på den samtidig.
I tillegg kan du enkelt fortelle vennene dine akkurat hvor du befinner deg. Som på Facebook Messenger kan du sende din lokasjon til vennen din med ett trykk. Inne på Detaljer-siden kan du enten trykke på «Send min nåværende plassering» eller «Del plasseringen min», for å fortelle andre hvor du befinner deg.
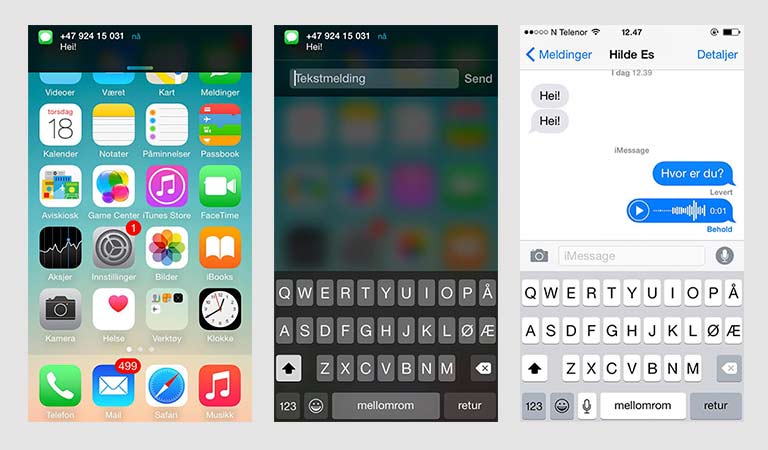
Bilde 1 og 2: Svar raskere på meldinger. Bilde 3: Send talemeldinger med ett trykk.
3. Finn alt du leter etter i Spotlight
Tidligere kunne du aktivere søkefunksjonen på en egen startskjerm ved å sveipe hjemmeskjermen mot høyre. Nå kan du i stedet sveipe ned i hvilken som helst av startskjermene, og et søkefelt blir synlig i topp. Her finner du søkeresultater for blant annet Bing, App Store, iTunes og Apple Maps, kombinert med apper og kontakter.
Ytterligere innstillinger for søkefunksjonen finner du under Innstillinger -> Generelt -> Spotlight.
4. Skru av eller på effekter
Har du lagt merke til at alle ikoner og programmer nærmest flyter over bakgrunnsskjermen når du bruker iPhonen din? Apple har nemlig integrert en parallakse-effekt i sitt grensesnitt, som i praksis betyr at ikonene som ligger over 3D-bakgrunnen flytter seg etter hvordan du beveger mobilen. Dette skal gi en bedre dybdefølelse.
Noen brukere mener imidlertid at operativsystemet oppleves som tregere på grunn av denne effekten. Hvis du er en av dem, kan du deaktivere dette på Innstillinger -> Tilgjengelighet -> Reduser bevegelse. Denne må altså skrus på for å være aktivert.
Er det gjennomsiktigheten som plager deg? Den kan også skrus av, og det gjør du på Innstillinger -> Generelt -> Tilgjengelighet -> Øk kontrast.
5. Enklere å få tak i dine favoritter

Bilde: Finn dine nærmeste på et blunk.
Det er også blitt enda enklere å kontakte de du snakker mest med. Dobbeltklikk på Hjem-knappen, og du får opp noen sirkler som illustrerer hvem du har snakket mest med. Sveip til venstre for å finne favorittene dine.
For å ringe eller sende melding til vedkommende, klikker du bare på sirkelen (der du også kan legge inn et bilde).
6. Rist for å angre
Du er sikkert klar over at du kan angre på ting du skriver ved å riste på telefonen, men det du kanskje ikke er klar over er at riste-funksjonen også fungerer i e-post-appen. Hvis du sletter en e-post og angrer, er det bare å riste på telefonen, og du vil bli spurt om du vil angre slettingen.
7. Finn appene som sluker batteritiden
Nå trenger du ikke lenger egne apper for å finne de største batterityvene på mobilen. Under «Innstillinger» får du en oversikt over hvor mye batterikapasitet appene dine har brukt over enten 24 timer eller 6 dager. Slik har det blitt enklere å luke ut verstingene.
Gå inn på Innstillinger --> Generelt --> Bruk --> Batteribruk, og finn strømsynderen.
8. Spar tid ved å ikke skrive.no og .com
Hvis du synes det tar for lang tid å skrive inn adresser i nettleseren, kan vi glede deg med at du med dette enkle trikset kan spare flere sekunder.
I stedet for å skrive inn «.no» eller «.com» på slutten av nettadressen, holder du fingeren på punktumknappen, ved siden av mellomromstasten. Da vil du få opp åtte forskjellige avslutninger du kan velge imellom.
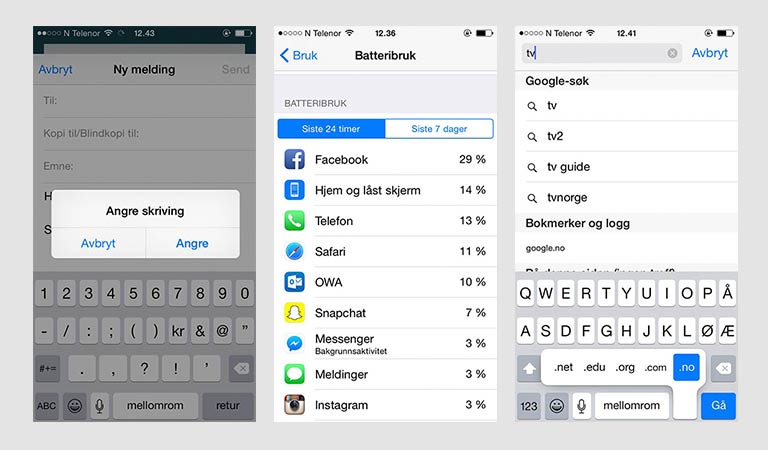
Bilde 1: Rist for å angre. Bilde 2: Finn appene som sluker batteritiden. Bilde 3: Spar tid ved å ikke skrive .com.
9. iOS 8: Timelapse
En annen morsom nyhet er at du kan knipse bilder i frekvens, og lage såkalt time-lapse-videoer med en helt ny funksjon som heter «Time Lapse Guide». Denne funksjonen lar deg lage en hel bildeserie med kun ett klikk.
For å ta den i bruk sveiper du bare til venstre langs kategoriene nederst på kamera-appen til du kommer til «Time Lapse». Du kan selv stille inn tidsintervallene på hvor mange bilder du ønsker at kameraet skal ta i minuttet.
10. Farvel til stygge mobilsider
Slettes ikke alle mobiltilpassede nettsider er en fryd for øyet. Nå kan du endelig bruke Safari til å surfe på skrivebordsversjonen så du slipper kronglete menyer.
Når du skal inn på siden kan du sveipe fingeren nedover rett under URL-feltet, og du kan velge mellom å legge til siden i favorittene dine, eller å vise skrivebordsversjonen. Enkelt og greit!
Kilder: Here's the Thing, Klikk, Applehjelp
Slik oppdaterer du til iOS 8
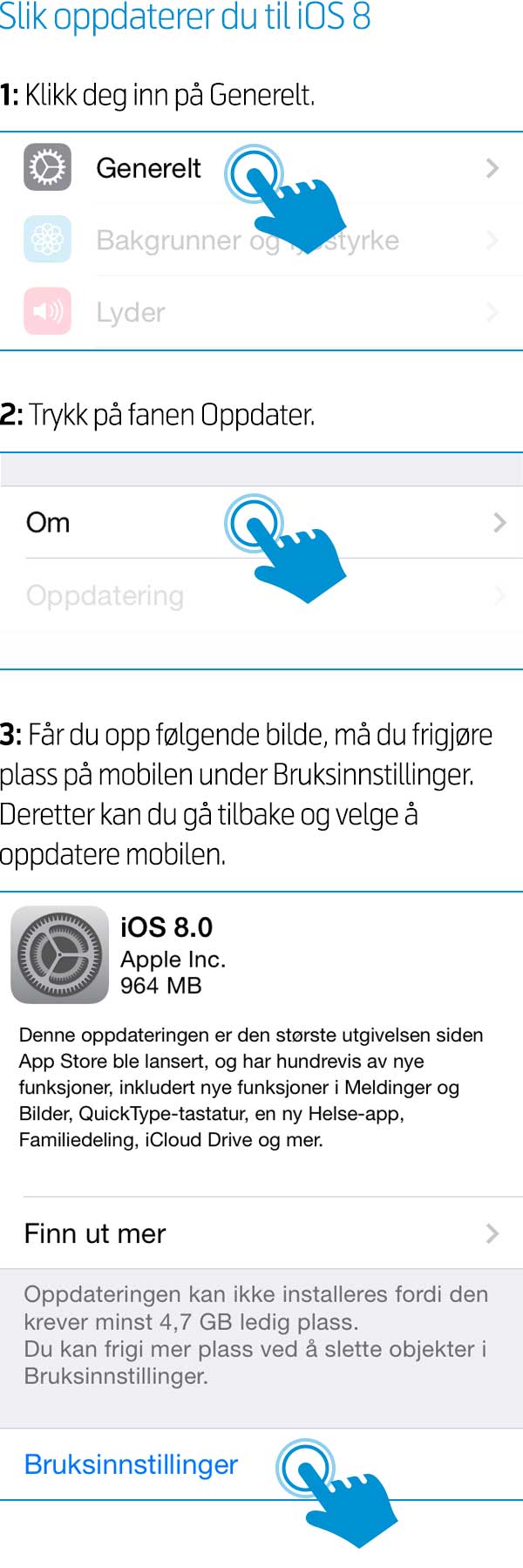
- Lysere og klarere farger
- Ny typografi
- Oppgradert Safari
- Nytt kontrollsenter
- Ny Siri, med både mannlig og kvinnelig stemme
- Ny fleroppgavekjøring
- Lagrings-og delingstjenesten Airdrop
- Ny bilde-app
- Ny fjernstyringsfunksjon for tapte mobiler
- Ny ”lås opp”-funksjon
Kjøp iPhone i nettbutikken

AKTUELT PÅ ONLINE

- Nei! Batteritom, IGJEN?
Ikke fortvil: Vi har triksene som gir deg raskere mobil og økt batteritid.

Lagre bildene dine i mapper med Min Sky
Slik sorterer du bildene dine i skylagringstjenesten.
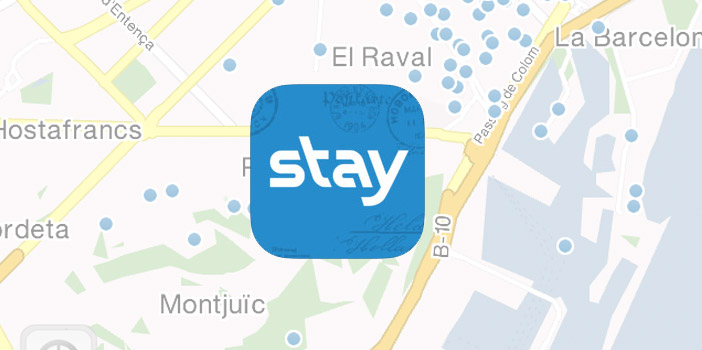
Ut på tur, aldri sur!
Reiseguide og kart i ett på utenlandsferie.

Så mye kan du surfe hver måned
Bruk mobilen din for alt det er verdt.

Del bildene via Min Sky
Enkel bildedeling med Min Sky

Mer data i ferien
Få mer ut av mobilen i ferien