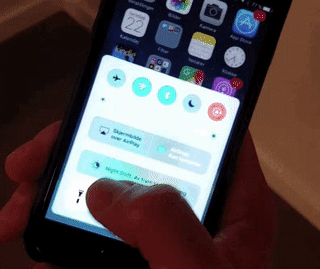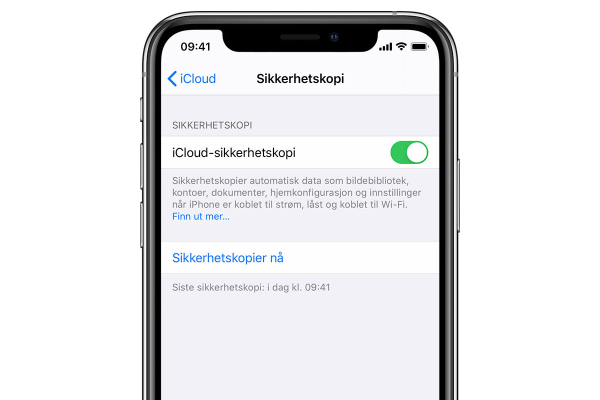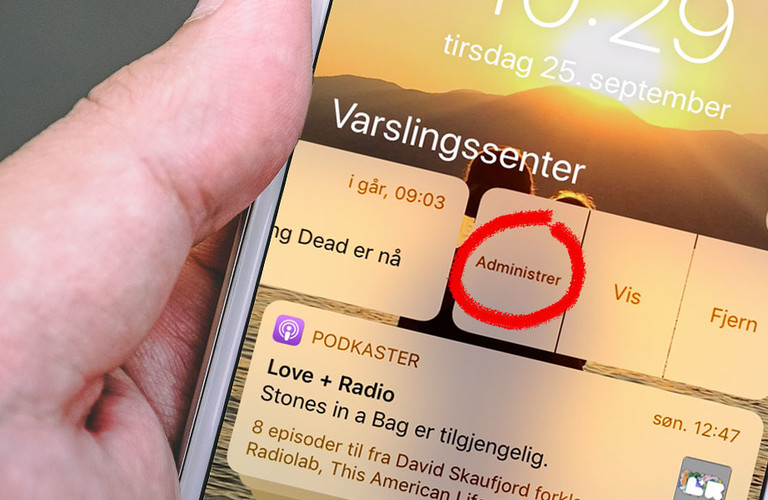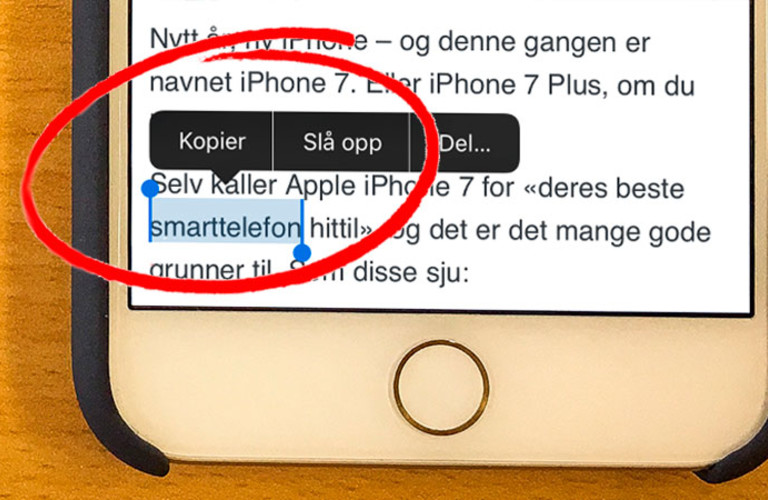10 iOS 10-triks du må kunne!
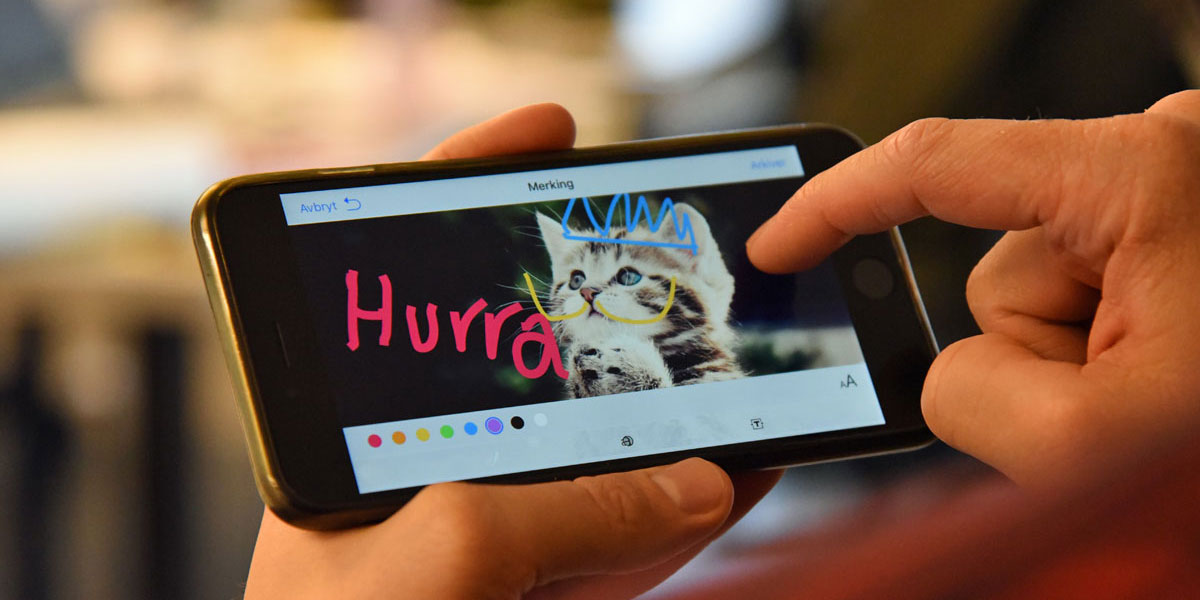
Sannsynligvis har du forlengst installert iOS 10, og begynt å leke deg med alle de nye funksjonene telefonen din brått har fått.
Men har du fått med deg alle disse? Her er ti av våre nye iOS 10-funksjoner:
1. Uvant måte å låse opp telefonen?
En av de første tingene mange stusset over etter å ha oppdatert til iOS 10, var måten du låser opp telefonen. Mens du før kunne låse skjermen med Touch-ID bare ved å hvile fingeren på knappen, må du nå fysisk trykke den ned for å låse opp.
Om denne endringen gjør at hårene reiser seg på vanedyret ditt, er det lett som en plett å skru tilbake til «gamlemåten»:
Innstillinger > Generelt > Tilgjengelighet > Hjem-knapp > Hvil fingeren for å åpne
2. Gi meldingene dine et lite løft
Apple satser knallhardt på iMessage, med blant annet en lang rekke apper og klistremerker – her er det hentet mye inspirasjon fra Facebooks Messenger-plattform. En artig effekt iMessage imidlertid har for seg selv, er muligheten til å «ramme» inn meldingene med spektakulære effekter.
Denne funksjonen skjuler seg bak den lille, blå «send»-knappen. Holder du inn denne, får du først opp en meny som lar deg rope, «dirre», hviske og skrive med «usynlig blekk» (mottakeren må da gni på meldingen for å lese den). Om du velger «bakgrunn» øverst på skjermen, kan du også sveipe fram flere effekter – flyvende ballonger, konfetti, laserstråler, fyrverkeri og stjerneskudd.
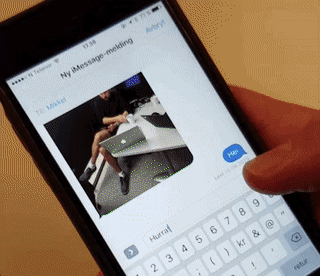
3. Få «hjelp» med emojier i iMessage
Enten du liker det eller ikke: Emojiene har tatt over verden. Om du ikke helt vet hvilke emojier du skal bruke, kan Apple komme til unnsetning. Skriv meldingen din i klartekst, trykk på symbolet for emoji-tastaturet – og du vil se at enkelte av ordene blir gule. Trykker du deretter på disse, vil iMessage automatisk foreslå og bytte ut ordene med en passende emoji …

4. Hva med en personlig touch på bildet du sender?
Snapchat var kanskje først ute, men det betyr ikke at Apple ikke kan følge opp en god idé. Til venstre for meldingsboksen i iMessage, er en liten pil – det er denne du trykker frem for å sette inn apper, kommunisere med «pulsslag» og små skjermkruseduller (som på Apple Watch), eller setter inn bilder og videoer.
Det som ikke er like tydelig, er at du også kan tegne på bildet du skal sende. Når du har valgt og satt inn et bilde i en iMessage, så trykker du på det for å hente det opp i fullskjerm. Trykk deretter på «Merking» nederst i venstre hjørne, og du står fritt til å tegne, skrive eller markere områder i bildet før du sender det avgårde.
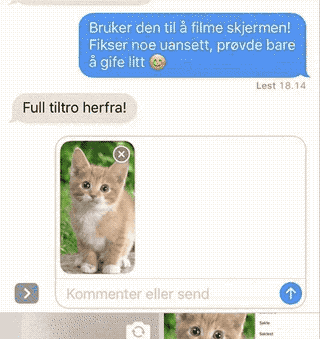
5. Slett standard-appene fra Apple
For første gang kan du kvitte deg med de forhåndsinstallerte Apple-appene, med visse unntak som iMessage og Safari. Dermed trenger du ikke lenger irritere deg over apper som «Finn venner» og «Aksjer», om det er sånt som du aldri bruker.
To ting, bare: Om du for eksempel sletter Mail-appen, kan du ikke sette inn en annen app som standardapp for e-post. Og om du skulle angre deg, er det bare å laste ned appen fra App Store igjen.
6. Lukk alle faner og varsler
Med iOS 10 er det ingen grenser på hvor mange faner du kan åpne i Safari, i motsetning til maksgrensen på 36 faner i iOS 9. Selv har vi vært oppe i 500 faner, og ser ikke helt verdien av dette – og tør ikke tenke på hvor lang tid det etterhvert ville tatt å lukke alle disse én etter én.
Trikset med å lukke alle Safari-faner er riktignok ikke helt nytt, men det har aldri vært mer på sin plass: Trykk på fane-ikonet nederst til høyre i Safari, og hold lett inne på «Ferdig»-knappen for å få opp lukke-menyen. Aaaah.
Om du har 3D Touch (iPhone 6s og nyere), kan du også glede deg over muligheten til å lukke alle varslingene som gjerne hoper seg opp over flere dager. Trykk hardt inn på lukke-ikonet øverst til høyre på Varslings-skjermen du får opp ved å sveipe ned fra toppen av skjermen, og trykk på «Lukk alle». Aaaaaaaah.
7. Bruk mobilen som forstørrelsesglass
Av og til er det vanskelig å lese noe som står med liten skrift. Da er det flaks at du har et superavansert kamera i lommen – og at det med iOS 10 også har fått støtte av en super forstørrelsesglassfunksjon!
Først må du aktivere funksjon her: Innstillinger > Generelt > Tilgjengelighet > Syn > Lupe.
Straks det er gjort, kan du alltid hente frem lupe-funksjonen ved å trippel-klippe på hjem-knappen. Zoom inn til ønsket nivå, og trykk på «utløser-knappen» for å fryse utsnittet. Du kan også bruke flere filtre for å bedre synligheten, om det skulle behøves.

8. Superenkel filtrering av e-post
I Mail-appen kan du nå raskt filtrere e-post ved hjelp av et enkelt trykk på skjermen. Når du er inne i ønsket mail-mappe, trykker du på det lille ikonet nederst i venstre hjørnet – og vips, så er det orden i rekkene.
Som standard letes det etter uleste e-poster, men ved å trykke på «Filtrert etter» nederst på skjermen kan du få opp en rekke andre filtreringsvalg (som også kan kombineres).
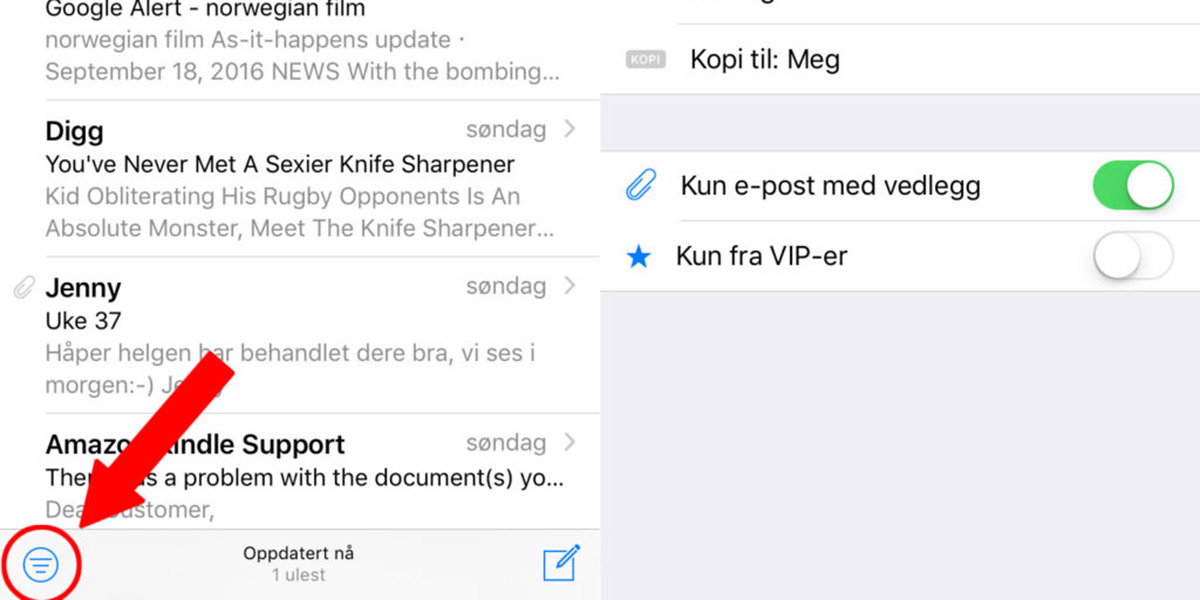
9. Automatisk avmelding av nyhetsbrev
Er du lei av den stadige strømmen av mer eller mindre uønsket e-post etter å ha takket ja til litt for mange nyhetsbrev? En annen forbedring Apple har gjort med Mail-appen, er å la den automatisk skanne etter «avslutt abonnnement»-lenker, og gjøre denne prosessen mer strømlinjeformet. Finner appen en slik lenke, vil det dukke opp en lenke helt øverst i mailen. Trykker du på denne, vil du bli spurt om å bekrefte avmeldingen. Trykker du ja, tar appen seg av resten – og du har ett «problem» mindre å tenke på i livet.
10. Justér lysstyrken på lommelykten
Av og til trenger du mye lys, av og til lite. Om du har iPhone 6s eller iPhone 7, har du også 3D Touch – og da kan du styre lysstyrken på den innebygde lommelykten. Trekk opp menyen fra bunn av skjermen, og trykk hardt på lommelykt-ikonet for å få frem menyen for svakt, middels sterkt og sterkt lys.